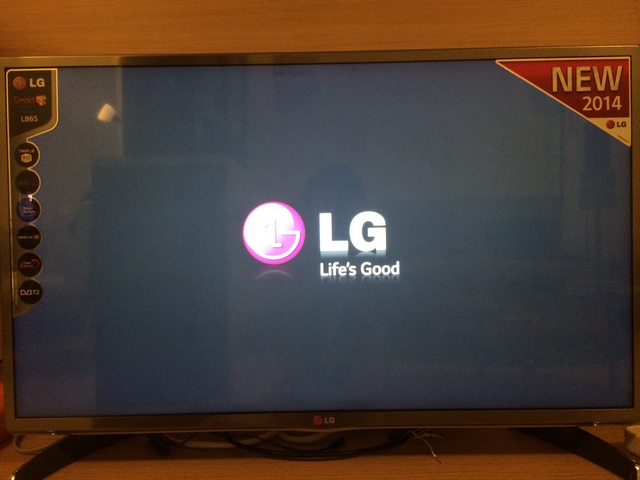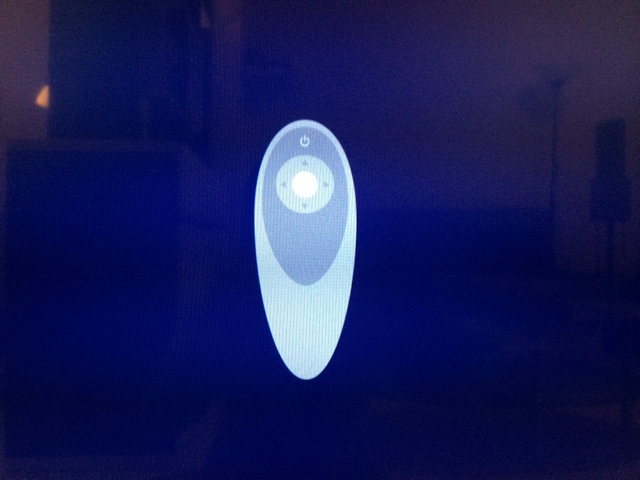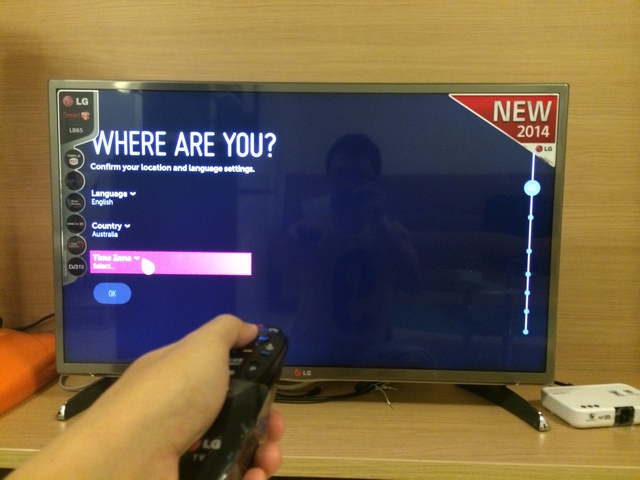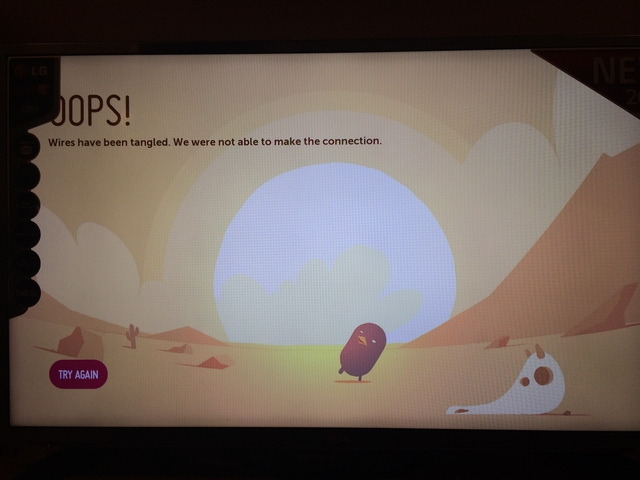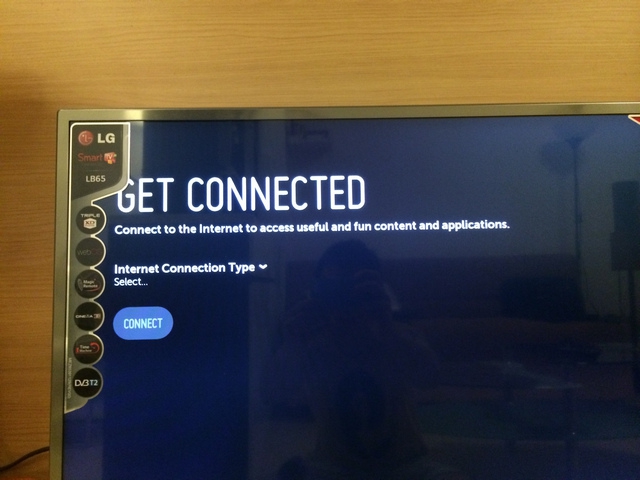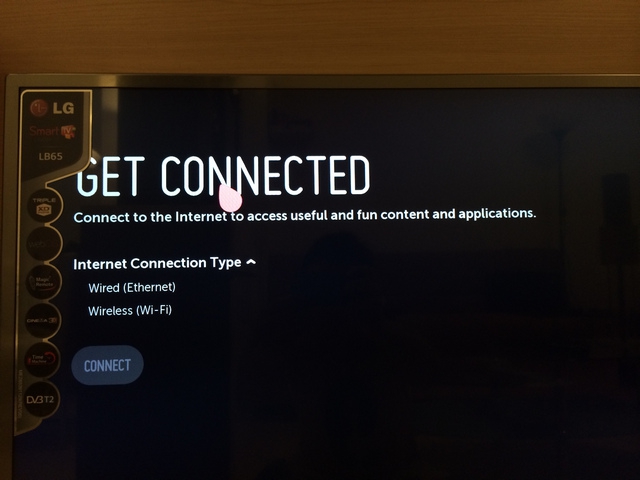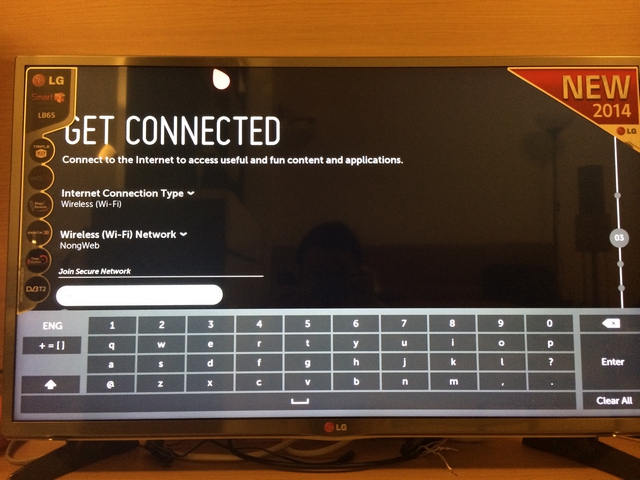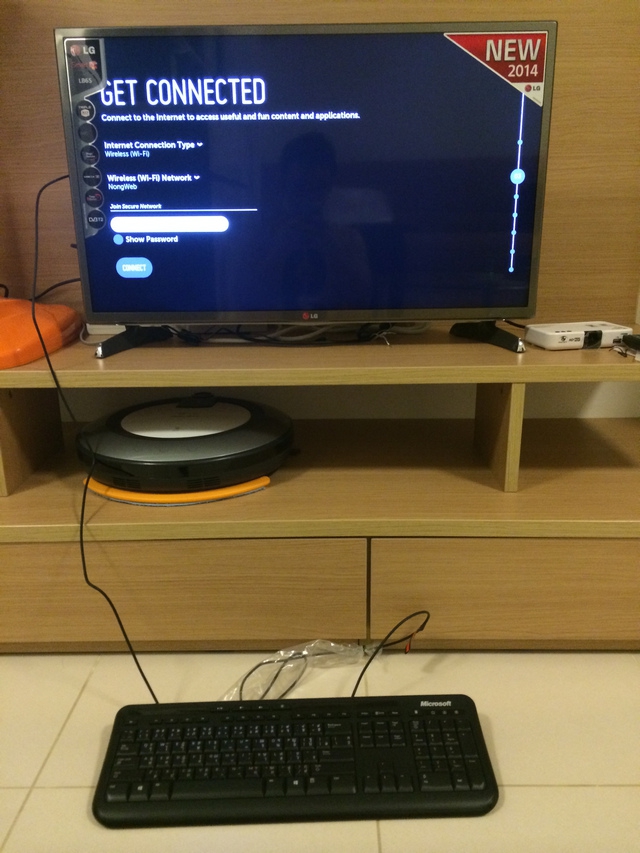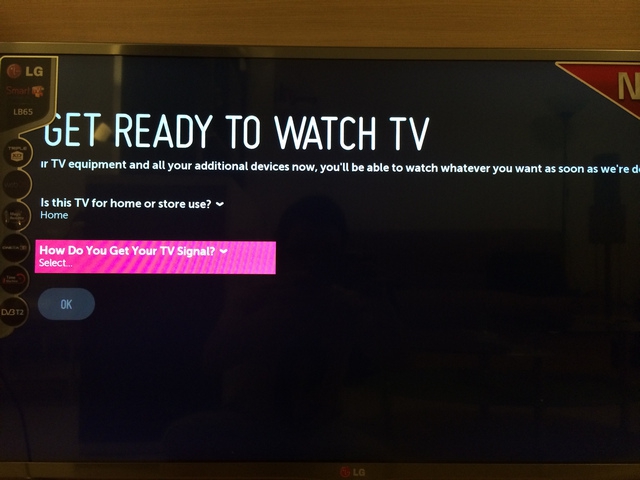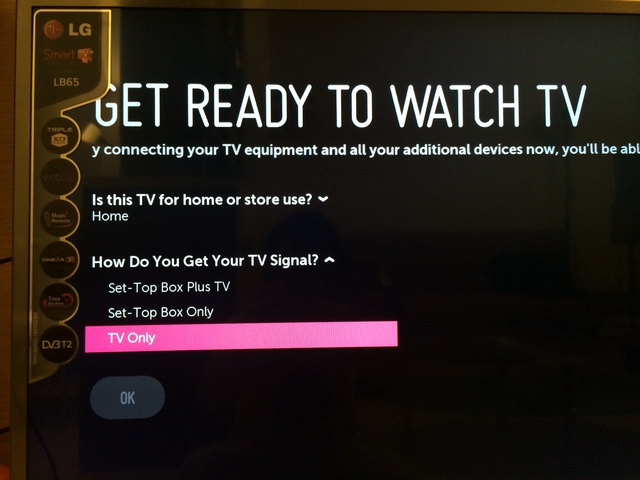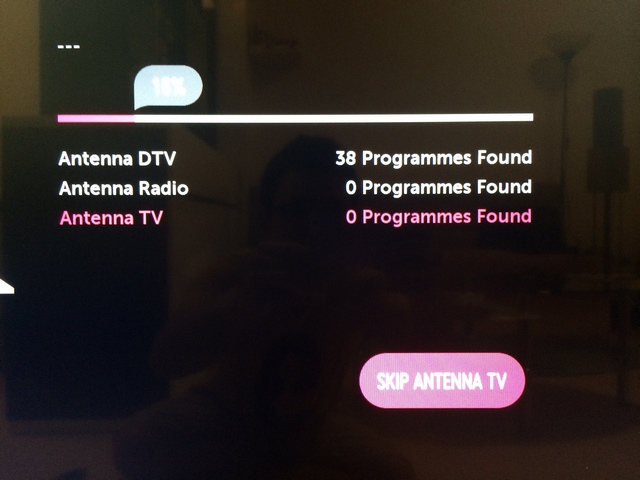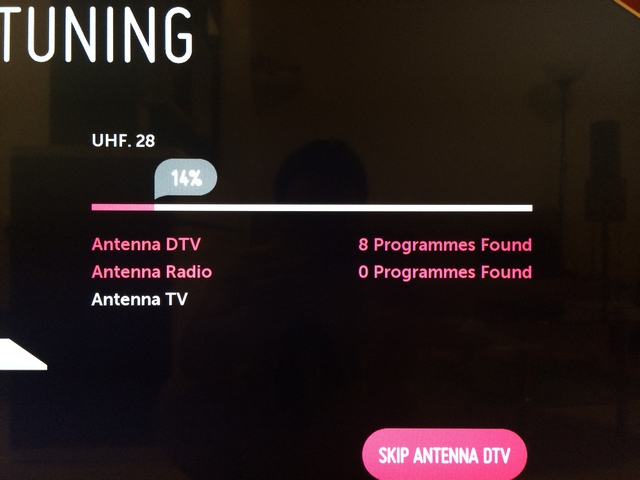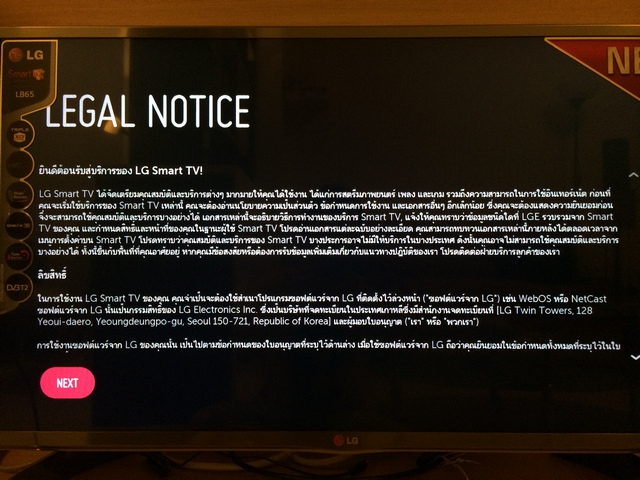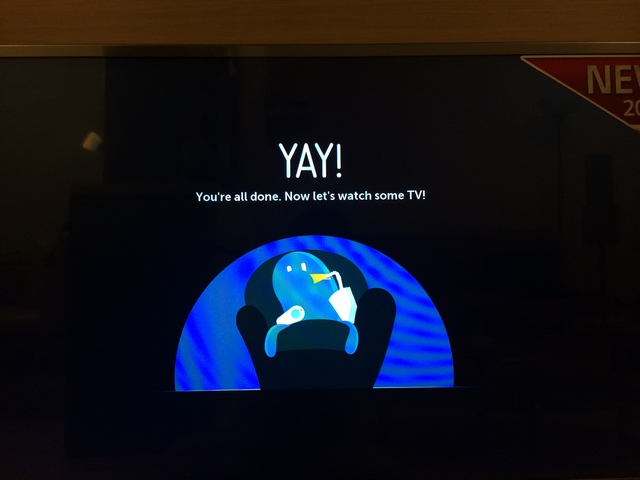เปิดเครื่อง LG Smart TV 32LB65 ใช้งานจริง
เมื่อทำการตั้งเสียบสายต่างๆ เข้าไปเรียบร้อยแล้ว หลังจากตรวจสอบความเรียบร้อยครั้งสุดท้าย ก็ได้เวลาเปิดเครื่องกันแล้ว โดยเสียบปลั๊ก และทำการเปิดโทรทัศน์โดยทันทีโดยใช้รีโมทคอนโทรล (Remote Control) ที่เขาให้มา
ย้ำกันอีกครั้งหนึ่งคือระบบปฏิบัติการ webOS นั้นตัว “w” ตัวแรก จะต้องเป็นตัวเล็ก ถึงจะเรียกว่าเขียนถูกต้อง ตามมาตรฐานของ LG เขาละ แต่ก่อนที่ LG จะซื้อไปจะเป็น “W” ตัวใหญ่นั่นเอง
เมื่อเปิดเครื่องเข้ามาเป็นที่เรียบร้อยแล้ว หลังจากนั้นระบบ webOS จะพาเข้าไปตอบคำถามต่างๆ ที่เขาได้เตรียมรอเอาไว้เป็นที่เรียบร้อยแล้ว หน้าที่อย่างเราๆ คือ “ตอบคำถาม” ที่มีอยู่ในตัวเลือก (Choice) ที่เขาก็ได้เตรียมเอาไว้ให้เราแล้วเช่นกัน โดยจะแบ่งเป็นการตั้งค่าทั้งหมด 3 ส่วนหลักๆ ด้วยกัน ก่อนจะสามารถรับชมโทรทัศน์ได้จริงๆ นั่นคือ
- ทำความรู้จักกับเมจิกรีโมท (Magic Remote Sync)
- ตั้งค่าเน็ตเวิร์ค เพื่อเชื่อมต่ออินเตอร์เน็ต (Network and Internet Setting)
- จูนหาช่องสัญญาณโทรทัศน์ (TV Tuning)
รู้จักกับ Magic Remote
และเนื่องจากการเปิดเครื่องครั้งนี้เป็นครั้งแรก ซึ่งใหม่แกะกล่องจริงๆ ดังนั้นจึงจะใช้เวลาสักพัก ในการรอ และ ตั้งค่า ต่างๆ ซึ่งจะว่าไปเครื่องรับโทรทัศน์รุ่นเก่าๆ นั้นก็ต้องเสียเวลามาจูนช่องสัญญาณโทรทัศน์เหมือนกัน อันนี้ก็เช่นเดียวกัน แต่ง่ายกว่าอีก ดูตอนต่อไปด้านล่างได้เลย
จากที่เห็นความสามารถนี้ เจ้า เมจิกรีโมท (Magic Remote) นั้นดูเหมือนจะเป็นพระเอก และ มีบทบาทสำคัญมากเป็นพิเศษ (มากกว่ารีโมทคอนโทรล ธรรมดา) เพราะเข้ามาถึงไม่ทันจะพูดพร่ำทำเพลงอะไร ก็ถามหาก่อนแล้ว หากไม่มีมาทำความรู้จัก ถึงขั้นไปต่อไม่ได้เลยทีเดียว
แน่นอนว่ากระบวนการติดตั้งทั้งหมด จะใช้เวลาประมาณ 5 นาที ซึ่งถือว่าง่ายมากๆ คุณแค่ตอบคำถามที่โทรทัศน์ถามเข้ามาดูเท่านั้น ซึ่งทางสมาร์ททีวีของ LG ที่ใช้ webOS เน้นการติดตั้งที่ง่ายๆ สนุกๆ ด้วยเจ้านกแอนิเมชั่น ที่มีชื่อว่า “บีนเบิร์ด (BeanBird)” หรือที่ผมเรียกว่า “นกถั่ว” นั่นเอง ซึ่งเจ้านกตัวนี้แหละ จะคอยมาเอนเตอร์เทน สร้างสีสัน ช่วยให้คำแนะนำเราอยู่ตลอด ระหว่างการติดตั้งโทรทัศน์นี้ (สมัยก่อน โทรทัศน์สมาร์ททีวี ของ LG ไม่มีนะ แต่พอ webOS มาถึงมี)
ตั้งค่าเน็ตเวิร์ค (Network Setting) เชื่อมต่ออินเตอร์เน็ต (Internet Setting)
เมื่อเสร็จขั้นตอนการทำความรู้จัก ระหว่างเมจิกรีโมท กับ สมาร์ททีวีแล้ว ขั้นตอนยังไม่เสร็จนะ ใช่ว่าจะสามารถดูทีวีได้เลย มันยังจะต้องไปยัง ขั้นตอนต่อไปที่สำคัญอีกขั้นตอนหนึ่ง นั่นคือ การตั้งค่าการเชื่อมต่อเน็ตเวิร์ค นั่นเอง โดยมีขั้นตอนง่ายๆ ดังต่อไปนี้
ความเห็นส่วนตัว
การใช้เมจิกรีโมท จำเป็นจะต้องใช้เวลาสักระยะ เพื่อฝึกให้ชินมือ และ คล่องกับการใช้งาน ความจริงไม่ยากเลย แต่จะยากตรงที่เวลาพิมพ์ตัวหนังสือ ถึงแม้จะเป็นภาษาอังกฤษ ยังต้องใช้ความแม่นยำสูง เพราะไม่มีพื้นผิวมารองรับเหมือนการใช้เม้าส์ ดังนั้นมือห้ามสั่น ไม่งั้นเดี๋ยวกดผิด
แต่ถ้าหากไม่ถนัดจริงๆ สามารถใช้แป้นพิมพ์คีย์บอร์ด ทั้งแบบมีสายหรือไรัสาย เสียบเข้าช่องพอร์ต USB และใช้งาน เพื่อพิมพ์ตัวอักษรได้เลยทันทีเหมือนกัน ทั้งนี้ทั้งนั้นแล้วแต่ความถนัดของผู้ใช้งาน
จูนช่องสัญญาณโทรทัศน์ (TV Tuning)
เมื่อตั้งค่าเน็ตเวิร์ค ต่ออินเตอร์เน็ตได้แล้วนั้น ขั้นตอนต่อไปคือการตั้งค่าช่องทีวี เพื่อให้สามารถรับชมทีวีได้นั่นเอง โดยคราวนี้มันจะมาถามคำถามประมาณว่า
- โทรทัศน์ นี้ใช้ภายในบ้าน หรือ ร้านค้า ? (Is this TV for home or store use ?)
- คุณรับสัญญาณโทรทัศน์มาได้อย่างไร ? (How do you get your TV signal ?)
- เซตท็อปบ็อกซ์ และ ทีวี (Set-Top Box Plus TV)
- เซตท็อปบ็อกซ์ อย่างเดียว (Set-Top Box Only)
- ทีวีอย่างเดียว (TV Only)
ในที่นี้ ผมเลือกเมนู ทีวีอย่างเดียว (TV Only) ไป สาเหตุเพราะว่าที่คอนโดมิเนียม ที่พักอาศัยอยู่ ก็ไม่ได้สมัครรายเดือน หรือ เป็นสมาชิกเคเบิ้ลทีวี เจ้าไหนเอาไว้เลย ปกติดูแค่ฟรีทีวีอย่างเดียว ตอนหลัง จะมีอยู่ก็แค่เฉพาะ กล่องทีวีดิจิตอล MCOTเท่านั้น (ที่เคยรีวิวไปแล้ว)
แต่ทราบสเปคเครื่องมาว่าเจ้า สมาร์ททีวี LG SmartTV รุ่น 32LB650T เครื่องนี้สามารถรับชมสัญญาณ ทีวีดิจิตอล บ้านเราได้ ที่เพิ่งเปิดตัวมาไม่นานนี้ โดยไม่ต้องไปพึ่งกล่องทีวีดิจิตอล แต่อย่างใด เลยอยากลองเหมือนกันว่าเป็นอย่างไรบ้าง
ความเห็นส่วนตัว
ส่วนของการจูนหาช่องสัญญาณถือว่าง่ายมากๆ เพียงแค่ตอบคำถามเข้ามาแล้วก็รอ ไม่นาน สักพักก็เสร็จ พร้อมสามารถดูได้เลย โดยระหว่างรอ ก็จะมีแถบแสดงความเคลื่อนไหวของการค้นหาสัญญาณโทรทัศน์ ให้ทราบว่าใกล้เสร็จแล้วหรือยัง ต้องรออีกนานไหม ? ตรงนี้เชื่อว่าใครๆ ก็ทำได้
ตั้งค่า LG Smart TV เสร็จแล้ว
เมื่อคุณเสร็จพิธีการตั้งค่าทั้งหมด 3 หัวข้อหลักด้านบนแล้ว ต่อไปจะเป็นส่วนของบันทึกข้อตกลงก่อนการใช้งาน ทั้งเรื่องของกฏหมาย ลิขสิทธิ์ นโยบายการรับผิดชอบสิ่งต่างๆ ที่อาจเกิดขึ้น ซึ่งเชื่อว่าหลายคนคงไม่อ่าน (แต่อ่านไว้หน่อยก็ดีนะ ไม่เสียหาย) หากอ่านเสร็จก็กด “Next” ไปเลย ก็จะพบกับแอนิเมชั่นอีก 1 ครั้ง เป็นรูป น่ารักๆ ว่า “YAY!”